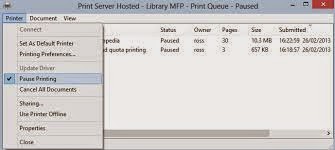At work or at home it could be useful
to share one printer with several devices (tablet, notebook, smartphone, PC) both
to save money and to gain more efficiency.
To
connect a printer to the local network, in order
to print with the LAN (Local Area Network) connected PCs,
there are several options, depending both on the printer’s characteristics or
on the printer (or all-in-one device) itself, and on the user’s needs.
First
of all you have to verify the printer’s characteristics, if it has already an internal network interface controller (Ethernet or Wi-Fi) and
if it is predisposed for a LAN connection,
or if it has just a USB port (or an old parallel port).
Then
you have to consider if it is destined to a domestic use (few users that
use it occasionally) or to professional purposes (many users that need
it always on and ready to use).
Usually
you should just connect it to the network
switch or to the router and assign it a free static IP
address (such as 192.168.x.y) or you could even use the dynamic
IP configuration (DHCP) service, which dynamically and automatically assigns
an available address. Generally, every kind of router (included
the ADSL one) can
give a DHCP service or at least it has to be enabled to function as SERVER
DHCP, whereas the printer becomes a CLIENT DHCP.
Then
you should install the printer driver related to your printer model on each PC on the network.
In
case of Wi-Fi connection you should follow the same advices.
2) If you’re not so lucky and you
have to use a USB or Parallel connection, then you should
directly connect the printer to a
PC on the network (e.g. The network "SERVER") installing
the printer driver on it. Then you should share it with all
the other PCs and install the driver on them. Here, the printer is available through the SERVER, thus this
computer must always be on and working in order to allow the users
to print!
Share files and printers in Windows 7
Click the Start button, then Control Panel and open
Advanced connection settings. Type network
in the search box, click on Network
and sharing center, then select Change advanced connection settings in the left box.
Click
the down arrow button to expand the current section.
If
printer sharing is off, turn on printer sharing and click Save changes.
Then you have to share the printer
Click
Start and select Printers and devices. Right-click the printer
you want to share and click Printer properties.
Click
the Share tab and select the control box Share the printer.
4) If you have an ”evolved” ADSL router
with a USB port and you
can activate it as "printer server" then you can
connect the printer to the ADSL router and share it with the whole LAN. Even in
this case you don’t need to set a PC apart, it is sufficient to leave the ADSL
router on and connected to the LAN switch. For a domestic use, if the ADSL router
has more than one Ethernet port, it could also substitute the network switch; it
could be even “underused” as printer server and switch (avoiding to use it as a
system to access to the internet by ADSL).
If
you use either Windows or LINUX, the sharing of peripheral devices is within
everyone’s reach; you have just to remember that the sharing PC (that is physically
connected to the printer) may suffer the extra-work due to print spooling.
On
the other hand, true "print servers" (e.g. D-LINK DP-300U with
2 parallel ports and 1 USB) may be very useful in a company, where they
need to be H24 available.
Finally,
I would underline that ADSL routers as printer servers
may result in higher efficiency, compatibility and performances
if compared to other solutions.
In
detail, if you want to share an all-in-one
photocopier equipped with one USB only, (e.g.: KONICA Minolta
Bizhub 163) you can use an ADSL ALICE GATE VOIP PLUS
WIFI router (Pirelli) configured as printer server, with the further
advantage of allowing not only LAN but also WIFI sharing!!!
© ALL RIGHTS RESERVED