Some recurrent questions:
If you need to send very large files or folders (e.g. 10 GB) by email, most email providers will not allow you to use your mail service.
- How can I send large files for free?
- How can I send a 20 GB file?
- What is the best app to send large files?
If you need to send very large files or folders (e.g. 10 GB) by email, most email providers will not allow you to use your mail service.
You can circumvent this limitation by taking advantage of the service offered by the file sharing service: "FILEMAIL"
Through this site you must:
- Select the huge files present on your computer and that you have to send,
- Write your email address and the recipient's address
- Enter a title (subject) and a text for the message.
Once the upload has been completed, the website sends an email to the recipient containing one link. The addressee will click to proceed the download of the file.
In essence, the addressee receives only the file link in his mailbox, and has a predefined number of days to download the file.
FILEMAIL offers 4 tariff plans (with different characteristics), one of which is completely free of charge.
- FILEMAIL Free
- FILEMAIL Pro - $10,00/month
- FILEMAIL Business - $12,00/month
- FILEMAIL Enterprise - $40,00/month
Already with the free FILEMAIL plan you have a remarkable service at your disposal:
- Maximum size of annexes:
30 GB50 GB - Days of availability on servers: 7
- Unlimited Downloads
- Tracking of items
In addition, there are software and plugins that can help you to use this service.
There is a specific FILEMAIL APP for Android and iPhone/iPAD devices so you can easily send huge files from smartphones and tablets.
There is a Desktop software native for Windows, Mac, Linux & Unix! So you can send files and folders directly from your desktop or integrate it into your applications.
Filemail Desktop is a small application you can install on your computer and that have features like:
There is a specific FILEMAIL APP for Android and iPhone/iPAD devices so you can easily send huge files from smartphones and tablets.
There is a Desktop software native for Windows, Mac, Linux & Unix! So you can send files and folders directly from your desktop or integrate it into your applications.
Filemail Desktop is a small application you can install on your computer and that have features like:
- Unstable internet connection? No problem with this rock solid transfer protocol!
- Can be used for both uploading and downloading files
- Fast transfer speeds using TCP/UDP Transfer acceleration protocols
- Script/Automation support (command line/xml)
- Free to use - no account/registration required!!
There is a Filemail Outlook Addin that lets you send large files directly from Outlook. The attachments are removed from the email and uploaded to Filemail servers instead - keeping your email small and deliverable. It's fast, secure and very easy to use. It is compatible with Outlook 2013/2016/2019.
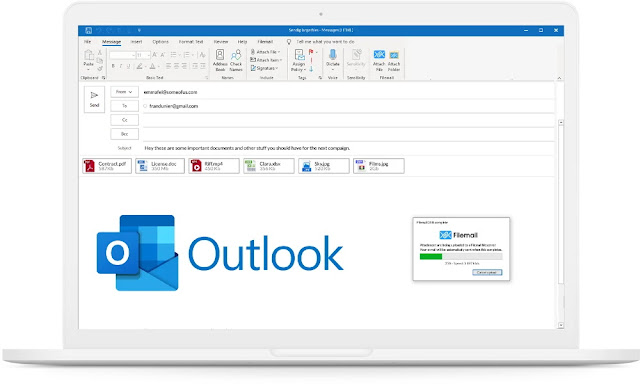
Filemail APIs
If you are developer, you can integrate Filemail into your application and use the cloud infrastructure to send large files and emails.
It's easy to automate transfers by using .bat/.sh files.
Read more about Filemail APIs here: https://www.filemail.com/api
[Web Link]: FILEMAIL
PERSONAL EXPERIENCE:
FILEMAIL Free is one of the few services that provides free of charge, such a large space (30 GB 50 GB), usually you get to a maximum of 2 GB. You can also use FILEMAIL Free of charge without having to register an account.
Directly from the FAQs on the site, you can learn that FILEMAIL servers are connected directly to the main networks of Level3, GTT, NTT, Tata, NLayer, AMS-IX, Cogent and many others with BGP4. This means that all file transfers are faster than other cloud services.
There is an other simply way to quickly send files using an EXE program/script. I tried to use the FilemailCLI.exe for Windows (but there is a version also for Linux).
See here https://www.filemail.com/ApiDoc/FilemailLibs.aspx
Usage:
Filemail.exe [options]
--help Display this help message
--username arg Your email address (Optional)
--userpassword arg Your password. Register at www.filemail.com if you
don't have one. (Optional)
--files arg Files that you want to send (Required)
--to arg Comma separated list of email addresses to send to
(Optional)
--from arg Email address to send from
(Optional)
--subject arg Subject of the transfer email that it sent to the
recipient(s) (Optional)
--message arg Message of the transfer email that it sent to the
recipient(s) (Optional)
--transferpassword arg Password of transfer that is sent (Optional)
--notify arg Do you want to be notified when recipients download
your files? [true]/[false] (Optional)
--confirmation arg Do you want an email confirmation after sending the
files? [true]/[false] (Optional)
--days arg Number of days the file(s) will be available for
download (Optional)
Example:
Filemail.exe --username test@gmail.com --userpassword 4nfj38
--files "C:\cacert.pem" "C:\poco-1.7.5-all.zip" "C:\MyFolder"
--to myfriend@hotmail.com joe@email.net --subject "Files from me"
--message "Hi, here are your files" --transferpassword "Pa33W0rD"
--notify false --confirmation true --days 6
The proprietary FilemailCORE transfer protocol is used alongside with HTTPS based in order to maximize upload speed.
There is an other simply way to quickly send files using an EXE program/script. I tried to use the FilemailCLI.exe for Windows (but there is a version also for Linux).
See here https://www.filemail.com/ApiDoc/FilemailLibs.aspx
Usage:
Filemail.exe [options]
--help Display this help message
--username arg Your email address (Optional)
--userpassword arg Your password. Register at www.filemail.com if you
don't have one. (Optional)
--files arg Files that you want to send (Required)
--to arg Comma separated list of email addresses to send to
(Optional)
--from arg Email address to send from
(Optional)
--subject arg Subject of the transfer email that it sent to the
recipient(s) (Optional)
--message arg Message of the transfer email that it sent to the
recipient(s) (Optional)
--transferpassword arg Password of transfer that is sent (Optional)
--notify arg Do you want to be notified when recipients download
your files? [true]/[false] (Optional)
--confirmation arg Do you want an email confirmation after sending the
files? [true]/[false] (Optional)
--days arg Number of days the file(s) will be available for
download (Optional)
Example:
Filemail.exe --username test@gmail.com --userpassword 4nfj38
--files "C:\cacert.pem" "C:\poco-1.7.5-all.zip" "C:\MyFolder"
--to myfriend@hotmail.com joe@email.net --subject "Files from me"
--message "Hi, here are your files" --transferpassword "Pa33W0rD"
--notify false --confirmation true --days 6
© ALL RIGHTS RESERVED






